Using Midjourney to generate AI images and art
Mar 20, 2023

With the growing popularity of Generative AI, it has become more important than ever to learn how to effectively use Generative AI models, like Midjourney, both inside and outside the workplace. As an experienced Midjourney user, I have discovered how to generate the best possible output from prompts with minimal effort.
What is Midjourney and how do I generate images from it?
Midjourney is an AI program developed by the independent research lab, Midjourney, Inc., in San Francisco, in March 2022. This program generates images and art from text-based prompts. According to their website, Midjourney is a self-funded team with a focus on design, human infrastructure, and AI, exploring new mediums of thought and expanding the imaginative powers of humanity. The team consists of 11 full-time staff and an impressive set of advisors.
While similar to ChatGPT's sister-product, Dall-E, Midjourney distinguishes itself in the quality of images it produces. In my opinion, Midjourney generates more developed and interesting images than Dall-E.
How do you create a midjourney account?
Signing up for Midjourney is similar to most sign-ups, but the process does not take place directly on the Midjourney website. Instead, Midjourney uses Discord as its platform. Discord is a free community-based chat application, similar to WhatsApp. If you need help understanding how to use Discord, you can refer to this article.
To join Midjourney's beta program, first visit the Midjourney website and click on the 'Join Beta' button located at the bottom of the page. Alternatively, you can click on this link to access Midjourney directly and skip to accepting the invite.
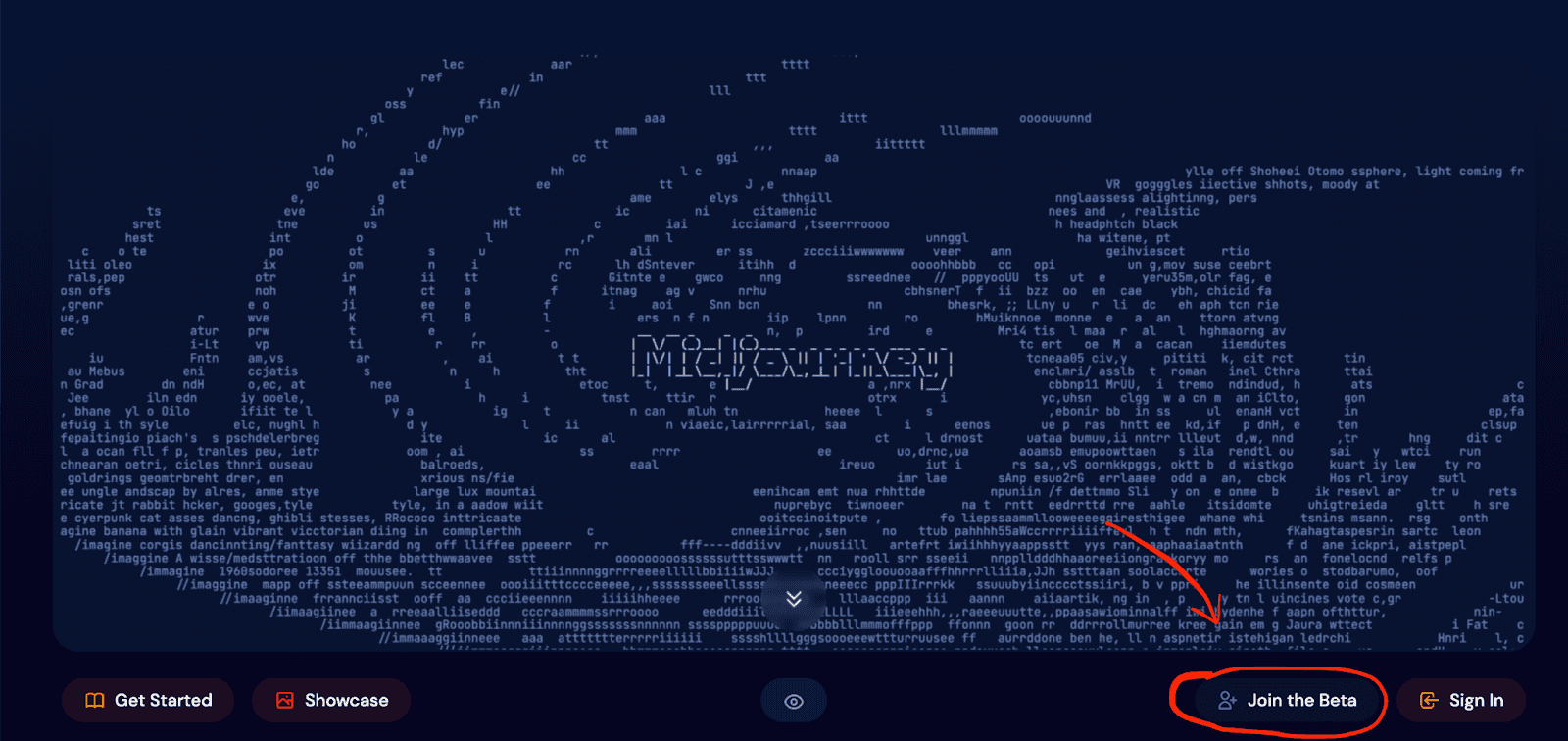
Once you’ve clicked through. Accept the invite to Discord (sign up to discord if you need to) and login.

Congratulations, you have successfully joined the Midjourney server! I understand that it can be a little confusing at first, but with a few clicks, it will all start to make sense. When you first log in, your screen will look like the image below, and you may be wondering where to go next.
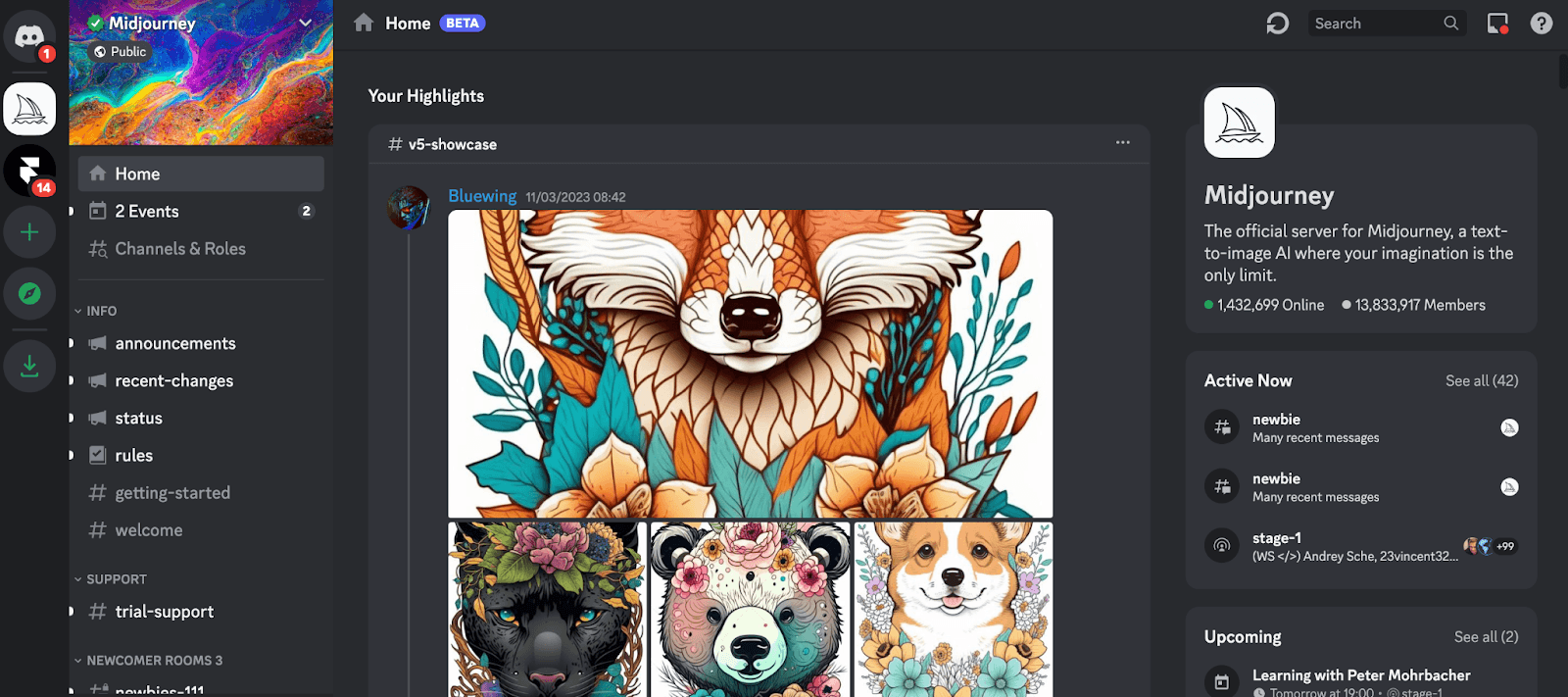
How to prompt Midjourney
To get started, you need to navigate to a 'room' on the left-hand side of the Midjourney server called 'Newbies'. The 'Newbies' room will be located under the 'Newcomer Rooms' title. You can choose whichever 'Newbies' server you want to join; it doesn't matter which one.

In this example, let's select 'Newbies-111' room. Once you have entered the correct room, you will see a chat-like function with a message box. You will also see images that have been generated in front of you within the chat. You can read what people have prompted above their images.
To create your first Midjourney image, you will need to use a Discord command. Don't worry; this is not complicated. All you need to do is type '/imagine' in the text box.

Click on the /imagine command provided by Midjourney bot and now type in your prompt.
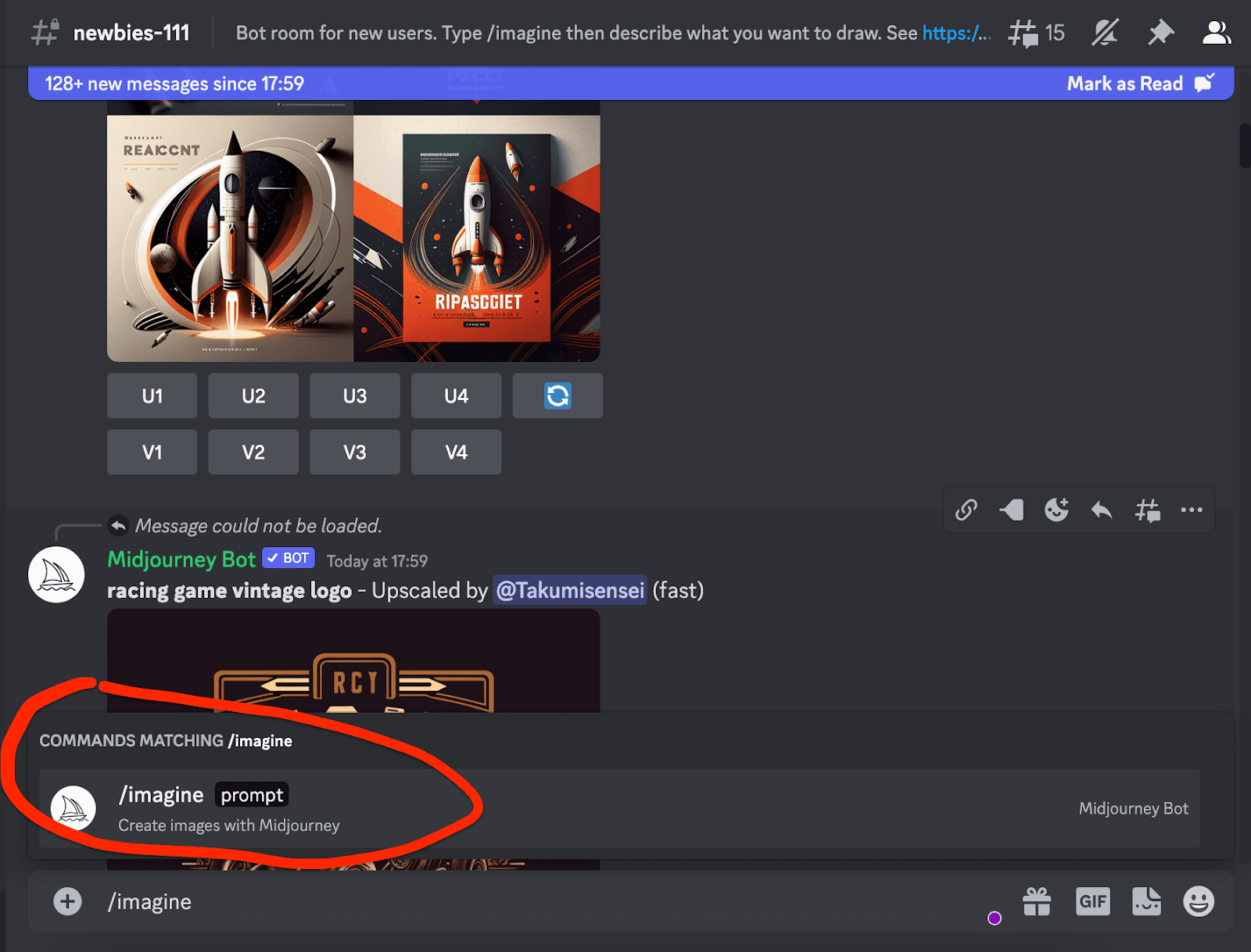
So, type in the prompt (or text description) you want Midjourney to create. For example, in this instance I will type in “A cat flying through the countryside, pixel art”.
Midjourney will now take some time to render your image, usually taking around 20-60 seconds to create your image, depending on how many tasks are running within Midjourney at that particular time.
It's important to note that when you start using Midjourney, you will only have access to the free trial version, which allows for approximately 25-30 image generations. After that, the system will prompt you to sign up for the paid version. Don't worry, this is more than enough to have some fun and create what you want. If you want to check how far you are into your trial, type '/info' into the chat/text box.
How to find your art and images within Midjourney
Once you've pressed enter and are waiting for your image to generate, don't panic if you can't find it. Just click on the 'inbox' section of Discord, which will have a little red notification once the image has been generated.
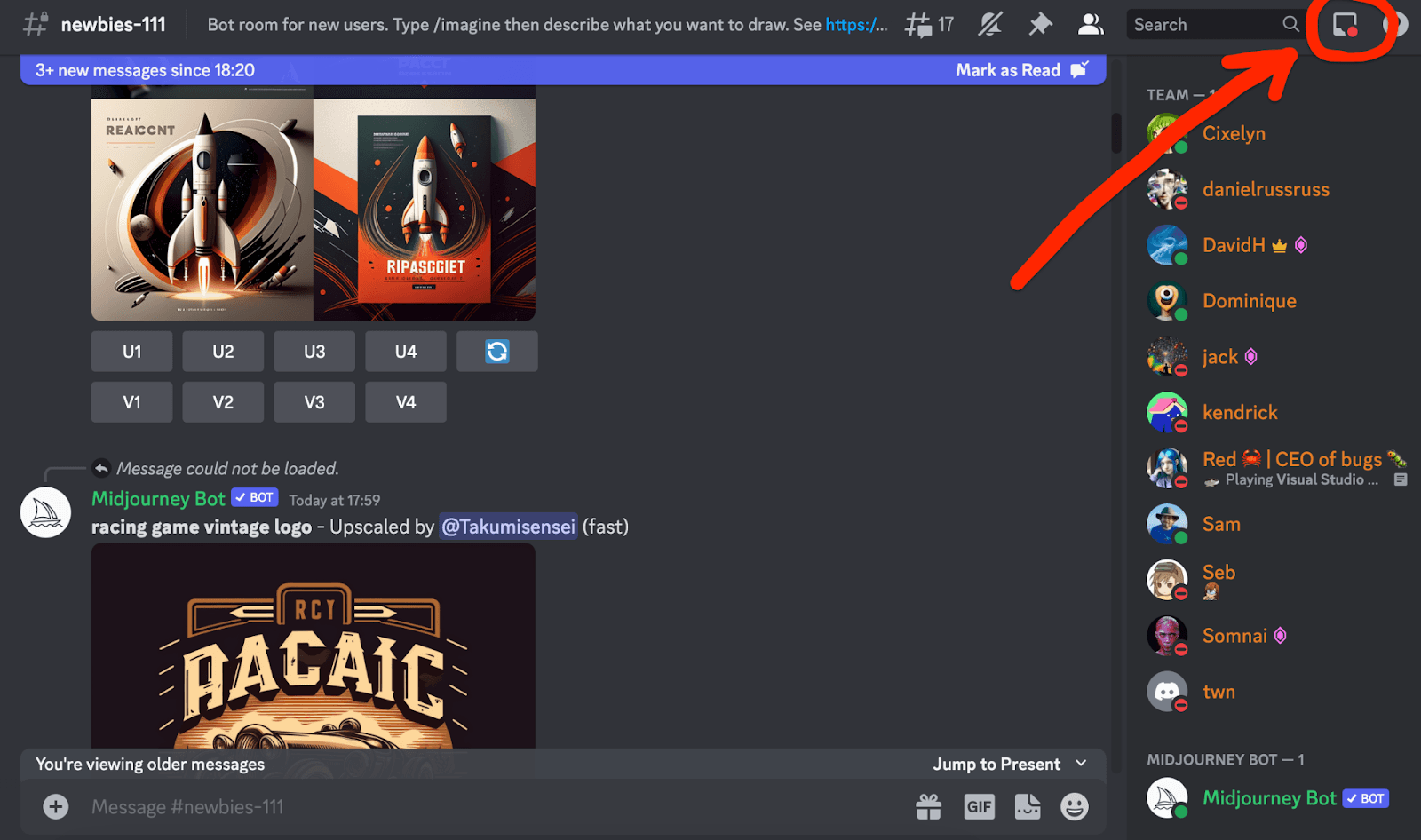
You’ll then see the related Midjourney image that has been generated from your prompt in the mentions folder as in the below image.

Hover over the right-hand-side of the image and click ‘jump’ and it will take you to the message within the chat. As there are so many people using Midjourney, your image can usually get lost in the chat with other images, that’s why it’s easier to do it this way.

Improving your Midjourney Images
Midjourney creates four images for you based on your initial prompt. These are essentially four different randomizations of the rendered image. You can click on the image and save it. However, if you want to explore Midjourney further and get more out of it, continue reading.
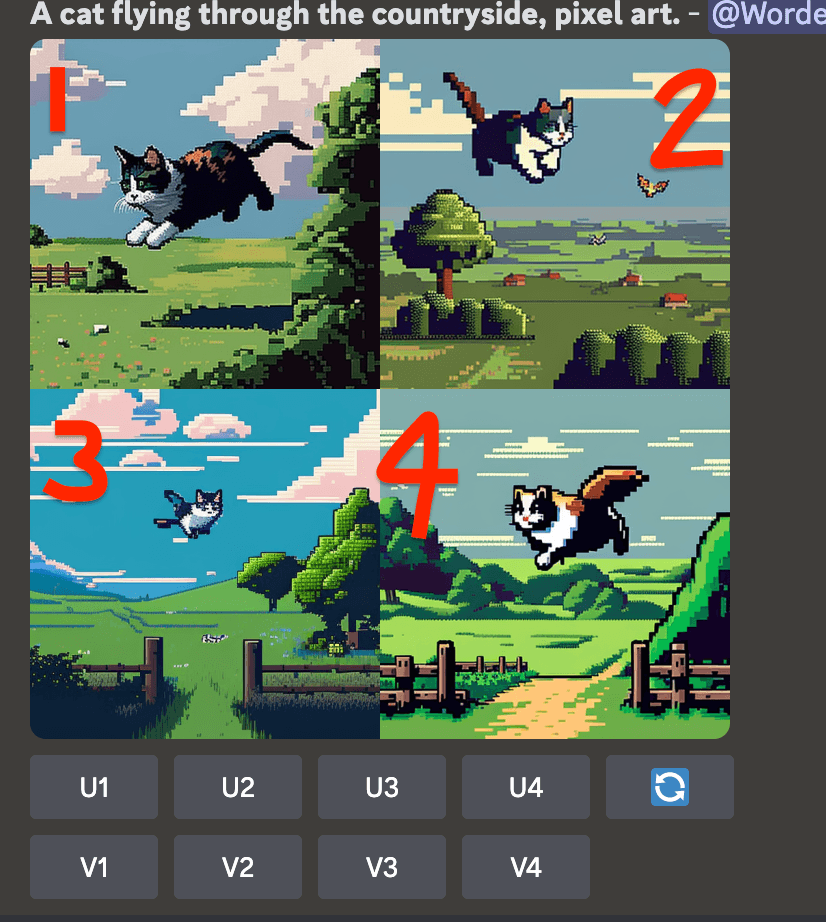
In the image above, the U boxes, refer to ‘Upscale’ and the V boxes refer to ‘Variation’.
When you click on the U boxes, it means you want to upscale the image. This will enlarge the image and improve its quality so that you can download it. It will only provide you with one image of the corresponding upscaled image you selected.
On the other hand, when you click on the V boxes, it means you want to create different variations of the corresponding image you selected. Midjourney will generate 4 different versions of the image for you to choose from.
The arrow button is used to run the command again and generate a new set of images based on the same prompt. To upscale image one, select U1, and to generate different variations of image three, select V3.
Go ahead and try it out by typing in a prompt in the text box. If you're having trouble coming up with a prompt, you can visit a website like PromptHero for inspiration.
In PromptHero you can take a look at other peoples images and copy their prompts. This is a great way to search for the kind of image you’re looking for without wasting your time going back and forth.
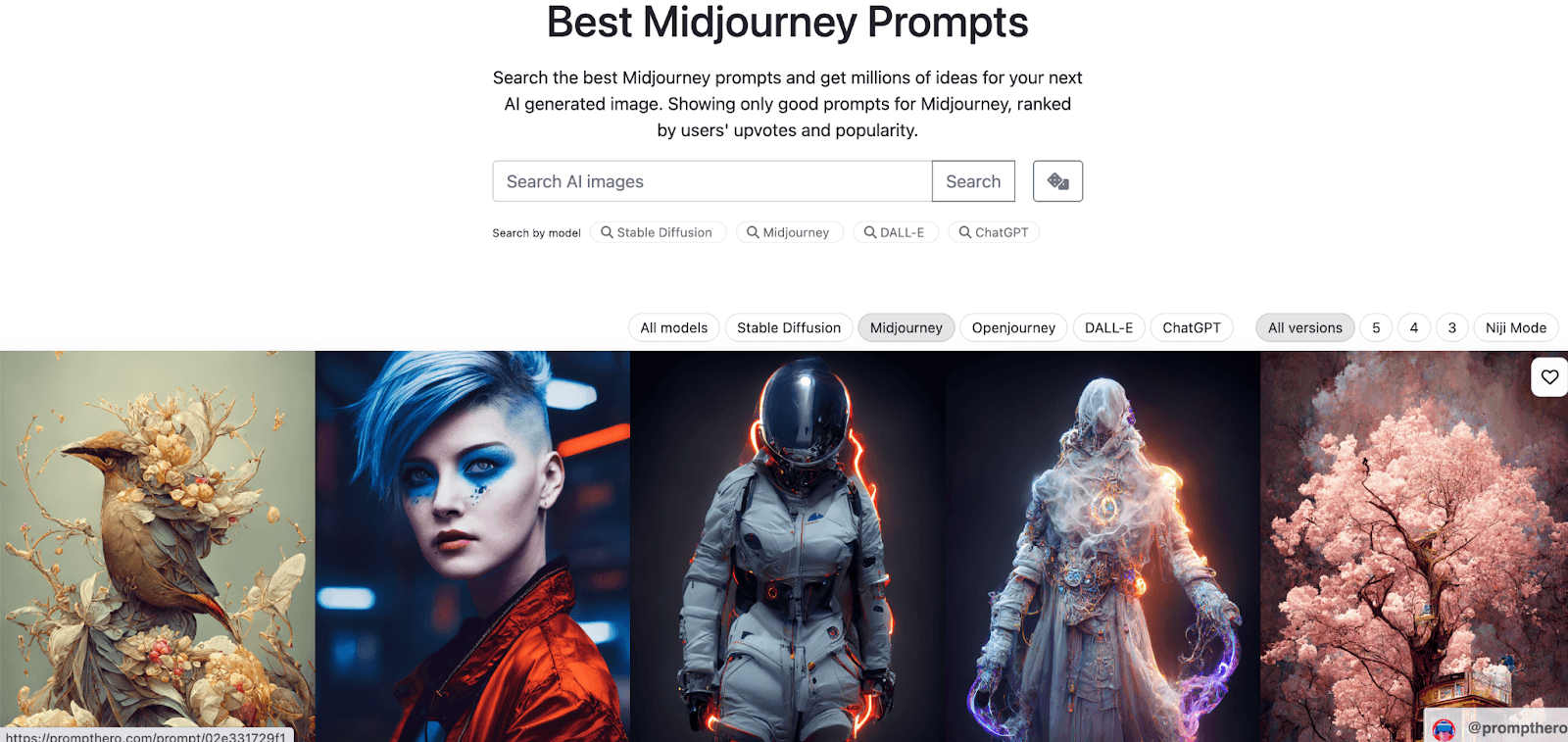
As with most AI programs and models, it’s important to spend time crafting your prompt. Minor changes in your prompt such as “A cat and a hat” and “A cat with a hat” can have significant differences in the resulting image. If you want to improve your prompt engineering skills, you can check out the PromptStacks community. After logging in, navigate to the Text-To-Image School section.
Adding modifiers and differentiators to your text to image prompts
In the meantime, you can add different modifiers to the end of your prompt to get different results.
hyper realistic, 4K, 8k, HD, photorealistic, epic composition, Unreal Engine, Cinematic, Color Grading, Ultra-Wide Angle, hyper-detailed, insane details, intricate details, beautifully color graded, Unreal Engine, Cinematic, Color Grading, Editorial Photography, Photography, Depth of Field, Tilt Blur, White Balance, 32k, Super-Resolution, Megapixel, ProPhoto RGB, VR, Halfrear Lighting, Backlight, Natural Lighting, Incandescent, Optical Fiber, Cinematic Lighting, Studio Lighting, Soft Lighting, Volumetric, Contre-Jour, Beautiful Lighting, Accent Lighting, Global Illumination, Screen Space Global Illumination, Ray Tracing Global Illumination, Optics, Scattering, Glowing, Shadows, Rough, Shimmering, Ray Tracing Reflections, Lumen Reflections, Screen Space Reflections, Diffraction Grading, Chromatic Aberration, GB Displacement, Scan Lines, Ray Traced, Ray Tracing Ambient Occlusion, Anti-Aliasing, FKAA, TXAA, RTX, SSAO, Shaders, OpenGL-Shaders, GLSL-Shaders, Post Processing, Post-Production, Cel Shading, Tone Mapping, CGI, VFX, SFX, insanely detailed and intricate, hypermaximalist, hyper realistic, super detailed, photography, cinematic, intense, cinematic composition + intricate detailed, cinematic lighting + rim lighting + color grading, —v 4
By adding a few of these keywords to your prompt, you’ll render really interesting images. Make sure to write out the prompt such as “A cat with a hat” and then the keywords like so.
“A cat with a hat, photorealistic, 4k, insane details, unreal engine”

Adding parameters to Midjourney prompts
If you want to go even further. You can add parameters to your prompt. These parameters can change the aspect ratio and size of your images or even make them more random.
For example,
--ar [ratio] changes the default ratio (1:1) to a new ratio (currently the max. supported ratio is 2:1). You need to add the ratio into the [ratio] section, like below.
--ar 3:2 (this sets the aspect ratio of the image to 3:2)
Or if you want to change the randomness, take a look at adding the below –c 70.
--c 70 adds a chaos value of 70 to allow Midjourney to interpret the prompt more freely (chaos value range: 0 - 100)
Let’s take a look at this in practice. Here, I will generate a cat image with an aspect ratio of 1:2.

As you can see here, I pressed enter and waited for the image to appear in my inbox.

The images now have a 1:2 aspect ratio!
You'll be an artist in no time.
I'm glad that this guide has been helpful to you in signing up and generating your first image using Midjourney. It's actually not as complicated as it may seem at first. Feel free to explore and experiment with the platform, and you'll be creating amazing art pieces in no time!
If you're interested in learning more about text-to-image models or large language models in general, you can visit Promptstacks and sign up for our newsletter. And if you want to master the techniques for using Midjourney, you can sign up for our Midjourney Mastery course.